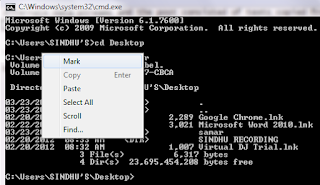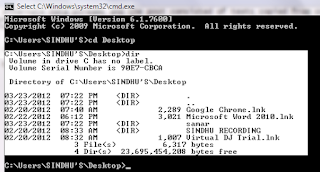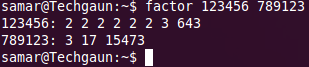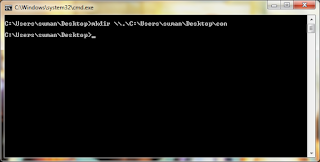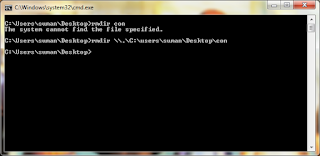Showing posts with label command prompt. Show all posts
Showing posts with label command prompt. Show all posts
Friday 23 March 2012
How To Copy Text To Clipboard From Command Prompt
I had earlier posted about alternate data streams and the post consisted of texts copied from command line. I was on local IRC channel, one guy was curious if I was using the redirection operator to get the content from the command prompt. So I thought to share this simple tip to copy text from command prompt in windows.
Follow the steps as below:
1) Right click anywhere on the command prompt window and then select the Mark option.
2) Now start selecting the text you need to copy using your mouse. You could keep on holding mouse and then do the selection. Alternatively, you could click on the starting point and then while holding the SHIFT key, click on the end of text you wish to copy.
3) After selecting the required text, just press Enter. Alternatively, you can right click on the top title bar of command prompt and then go to Edit -> Copy.
If you are looking for copy pasting methods in linux terminals, you can read my article. I hope this helps some of you guys. :)
Read more...
Read more...
How To Copy Text To Clipboard From Command Prompt
2012-03-23T20:04:00+05:45
Cool Samar
command prompt|tricks and tips|windows|
Comments
Labels:
command prompt,
tricks and tips,
windows
Bookmark this post:blogger tutorials
Social Bookmarking Blogger Widget |
Sunday 11 March 2012
Determine Directory Size From Terminal In Linux [How To]
Sometimes you are working on command line and you want to find the total size of any directory. An instance is while working over SSh. Here is a technique on how you can determine the size of any directory from terminal.
du command lets us estimate the file space usage and can be recursively used for directories as well. This command can also be useful if you want to find the folder sizes of each subdirectories in any specified directory, something that would have been hard to achieve from the GUI.
To find the total size of a directory, use the -sch switch as below:
The screenshot below will help you understand more clearly:
If you would like to see some more details like the size of each subdirectory, use the -hc switch as below:
Check the screenshot below:
The du command provides more advanced stuffs such as exclusions of files and directories and depths for determining size. I hope this helps you. :)
Read more...
du command lets us estimate the file space usage and can be recursively used for directories as well. This command can also be useful if you want to find the folder sizes of each subdirectories in any specified directory, something that would have been hard to achieve from the GUI.
To find the total size of a directory, use the -sch switch as below:
samar@Techgaun:~/Desktop/samar$ du -sch directory_name
The screenshot below will help you understand more clearly:
If you would like to see some more details like the size of each subdirectory, use the -hc switch as below:
samar@Techgaun:~/Desktop/samar$ du -hc directory_name
Check the screenshot below:
The du command provides more advanced stuffs such as exclusions of files and directories and depths for determining size. I hope this helps you. :)
Read more...
Determine Directory Size From Terminal In Linux [How To]
2012-03-11T18:28:00+05:45
Cool Samar
command line|command prompt|linux|ubuntu|ubuntu 11.10|
Comments
Labels:
command line,
command prompt,
linux,
ubuntu,
ubuntu 11.10
Bookmark this post:blogger tutorials
Social Bookmarking Blogger Widget |
Finding Prime Factors Of A Number From Linux Terminal
Linux is awesome because of its powerful commanline interface from where you can do any tasks of varied complexities. I've been posting different command line tricks for system administrations & stuffs like that. But this time I am posting a little command line trick to find the prime factors of any number.
Linux provides a command factor that lets you find the prime factors of any number. So if you are into mathematics and working on prime factorizations, why worry? Just open the terminal and use the factor command.
This command takes any number of integer values as the argument and prints the prime factor of each of them. If no number is specified, it takes the value from standard input.
More information on factor command: The factor command makes use of the Pollard Rho algorithm which is suitable for numbers with relatively small factors. It is not quite good for computing factors of large numbers whose factors are not small values.
Read more...
Linux provides a command factor that lets you find the prime factors of any number. So if you are into mathematics and working on prime factorizations, why worry? Just open the terminal and use the factor command.
This command takes any number of integer values as the argument and prints the prime factor of each of them. If no number is specified, it takes the value from standard input.
samar@Techgaun:~$ factor 2056 1234567
More information on factor command: The factor command makes use of the Pollard Rho algorithm which is suitable for numbers with relatively small factors. It is not quite good for computing factors of large numbers whose factors are not small values.
Read more...
Finding Prime Factors Of A Number From Linux Terminal
2012-03-11T17:30:00+05:45
Cool Samar
command line|command prompt|linux|mathematics|tricks and tips|
Comments
Labels:
command line,
command prompt,
linux,
mathematics,
tricks and tips
Bookmark this post:blogger tutorials
Social Bookmarking Blogger Widget |
Saturday 31 December 2011
Details On The CON Issue In Windows
We can not create a folder with its name as "Con" in windows and many people are unaware of this fact and the reason behind this. So I am here to clarify everything about the CON issue in windows. I will also discuss about the way to create such folders in windows.
If you haven't tried yet, try creating the folder with the name con and you will find that the folder can not be renamed to con. This is not the only name that shows such unique behavior. Other such names that can not be the name of folders are CON, PRN, AUX, CLOCK$, NUL, COM0, COM1, COM2, COM3, COM4, COM5, COM6, COM7, COM8, COM9, LPT0, LPT1, LPT2, LPT3, LPT4, LPT5, LPT6, LPT7, LPT8, and LPT9(list taken from Wikipedia).
These words are the reserved words and date back to old MS-DOS days. These names were reserved for MS-DOS device files and hence to prevent any kind of ambiguity, these names are not allowed for normal files and folders.
But there's way. Now comes the role of Universal Naming Convention(or Uniform Naming Convention) commonly known as UNC which specifies a common syntax to describe the location of a network resource, such as a shared file, directory, or printer.
The UNC syntax for windows system is as below:
You can read about UNC in the wikipedia entry.
UNC was introduced after the introduction of MS-DOS so MS-DOS systems do not understand the UNC naming i.e. it is not backward compatible to MS-DOS. That said, we can create folders with special names in our local system using the UNC syntax. The single dot (.) is used to indicate the local system as per the UNC definition.
Now to create a folder with any of the reserved words, we will use mkdir command. For example, to create a CON folder in my friend's laptop's Desktop folder, I typed the following command in the command prompt.
This creates a con folder in our desktop. Now try to delete it using GUI or from command prompt by issuing rmdir con command. It will give you an error. So to delete the folder, you can use the same UNC syntax as below:
On issuing this command, your con folder should be gone. You can try the same with the other reserved file names. Also, check the following screenshots for clarity.
Some of you might think Whats the use of all this stuff?: I don't know if there's any serious use of this stuff but its kinda cool to know these kind of stuffs for tech-freaks. If there can be any good use of this trick, please share over here. I hope this stuff is useful. Happy New Year 2012 :)
Read more...
If you haven't tried yet, try creating the folder with the name con and you will find that the folder can not be renamed to con. This is not the only name that shows such unique behavior. Other such names that can not be the name of folders are CON, PRN, AUX, CLOCK$, NUL, COM0, COM1, COM2, COM3, COM4, COM5, COM6, COM7, COM8, COM9, LPT0, LPT1, LPT2, LPT3, LPT4, LPT5, LPT6, LPT7, LPT8, and LPT9(list taken from Wikipedia).
These words are the reserved words and date back to old MS-DOS days. These names were reserved for MS-DOS device files and hence to prevent any kind of ambiguity, these names are not allowed for normal files and folders.
But there's way. Now comes the role of Universal Naming Convention(or Uniform Naming Convention) commonly known as UNC which specifies a common syntax to describe the location of a network resource, such as a shared file, directory, or printer.
The UNC syntax for windows system is as below:
\\ComputerName\SharedFolder\Resource
You can read about UNC in the wikipedia entry.
UNC was introduced after the introduction of MS-DOS so MS-DOS systems do not understand the UNC naming i.e. it is not backward compatible to MS-DOS. That said, we can create folders with special names in our local system using the UNC syntax. The single dot (.) is used to indicate the local system as per the UNC definition.
Now to create a folder with any of the reserved words, we will use mkdir command. For example, to create a CON folder in my friend's laptop's Desktop folder, I typed the following command in the command prompt.
mkdir \\.\C:\Users\suman\Desktop\con
This creates a con folder in our desktop. Now try to delete it using GUI or from command prompt by issuing rmdir con command. It will give you an error. So to delete the folder, you can use the same UNC syntax as below:
rmdir \\.\C:\Users\suman\Desktop\con
On issuing this command, your con folder should be gone. You can try the same with the other reserved file names. Also, check the following screenshots for clarity.
Some of you might think Whats the use of all this stuff?: I don't know if there's any serious use of this stuff but its kinda cool to know these kind of stuffs for tech-freaks. If there can be any good use of this trick, please share over here. I hope this stuff is useful. Happy New Year 2012 :)
Read more...
Details On The CON Issue In Windows
2011-12-31T23:39:00+05:45
Cool Samar
command prompt|tricks and tips|
Comments
Labels:
command prompt,
tricks and tips
Bookmark this post:blogger tutorials
Social Bookmarking Blogger Widget |
Friday 28 October 2011
How To View System Information In Windows
You can easily view the information about your system using a simple command in windows. The systeminfo command lets the administrator query for basic system configuration information.
The command produces significant amount of information that might be useful for system troubleshooting and other purposes.
Open the command prompt by typing "cmd" or "command.com" in Run option.
To find information regarding your system, type systeminfo in the prompt. In few seconds the command will produce the output about basic system configuration. Example output is shown below:
Since the output command produces large lines of output, it is better to save the output to the text file and later analyze the text file. The redirection operator can simplify this task. The command below would save in the filename specified:
The output will be saved in the specified filename. Also, the information can be saved in different formats which can be specified as below:
Other values /FO takes are TABLE and LIST.
I hope this helps you. :)
Read more...
The command produces significant amount of information that might be useful for system troubleshooting and other purposes.
Open the command prompt by typing "cmd" or "command.com" in Run option.
To find information regarding your system, type systeminfo in the prompt. In few seconds the command will produce the output about basic system configuration. Example output is shown below:
Host Name: COMPUTER-1164
OS Name: Microsoft Windows XP Professional
OS Version: 5.1.2600 Service Pack 3 Build 2600
OS Manufacturer: Microsoft Corporation
OS Configuration: Standalone Workstation
OS Build Type: Multiprocessor Free
Registered Owner: Bugs Bunny
Registered Organization: Warner Brothers Movie World
Product ID: 76487-640-1457236-23040
Original Install Date: 26/10/2011, 22:24:31
System Up Time: 0 Days, 1 Hours, 16 Minutes, 12 Seconds
System Manufacturer: ECS
System Model: G31T-M7
System type: X86-based PC
Processor(s): 1 Processor(s) Installed.
[01]: x86 Family 15 Model 4 Stepping 1 GenuineIntel ~2793 Mhz
BIOS Version: 073108 - 20080731
Windows Directory: C:\WINDOWS
System Directory: C:\WINDOWS\system32
Boot Device: \Device\HarddiskVolume2
System Locale: en-us;English (United States)
Input Locale: en-us;English (United States)
Time Zone: (GMT+05:45) Kathmandu
Total Physical Memory: 2,038 MB
Available Physical Memory: 1,367 MB
Virtual Memory: Max Size: 2,048 MB
Virtual Memory: Available: 1,995 MB
Virtual Memory: In Use: 53 MB
Page File Location(s): C:\pagefile.sys
Domain: WORKGROUP
Logon Server: \\COMPUTER-1164
Hotfix(s): 342 Hotfix(s) Installed.
[01]: File 1
[02]: File 1
[03]: File 1
[04]: File 1
**Snipped To Save Spaces**
NetWork Card(s): 1 NIC(s) Installed.
[01]: Atheros L2 Fast Ethernet 10/100 Base-T Controller
Connection Name: Local Area Connection
DHCP Enabled: Yes
DHCP Server: 192.168.1.1
IP address(es)
[01]: 192.168.1.2
OS Name: Microsoft Windows XP Professional
OS Version: 5.1.2600 Service Pack 3 Build 2600
OS Manufacturer: Microsoft Corporation
OS Configuration: Standalone Workstation
OS Build Type: Multiprocessor Free
Registered Owner: Bugs Bunny
Registered Organization: Warner Brothers Movie World
Product ID: 76487-640-1457236-23040
Original Install Date: 26/10/2011, 22:24:31
System Up Time: 0 Days, 1 Hours, 16 Minutes, 12 Seconds
System Manufacturer: ECS
System Model: G31T-M7
System type: X86-based PC
Processor(s): 1 Processor(s) Installed.
[01]: x86 Family 15 Model 4 Stepping 1 GenuineIntel ~2793 Mhz
BIOS Version: 073108 - 20080731
Windows Directory: C:\WINDOWS
System Directory: C:\WINDOWS\system32
Boot Device: \Device\HarddiskVolume2
System Locale: en-us;English (United States)
Input Locale: en-us;English (United States)
Time Zone: (GMT+05:45) Kathmandu
Total Physical Memory: 2,038 MB
Available Physical Memory: 1,367 MB
Virtual Memory: Max Size: 2,048 MB
Virtual Memory: Available: 1,995 MB
Virtual Memory: In Use: 53 MB
Page File Location(s): C:\pagefile.sys
Domain: WORKGROUP
Logon Server: \\COMPUTER-1164
Hotfix(s): 342 Hotfix(s) Installed.
[01]: File 1
[02]: File 1
[03]: File 1
[04]: File 1
**Snipped To Save Spaces**
NetWork Card(s): 1 NIC(s) Installed.
[01]: Atheros L2 Fast Ethernet 10/100 Base-T Controller
Connection Name: Local Area Connection
DHCP Enabled: Yes
DHCP Server: 192.168.1.1
IP address(es)
[01]: 192.168.1.2
Since the output command produces large lines of output, it is better to save the output to the text file and later analyze the text file. The redirection operator can simplify this task. The command below would save in the filename specified:
systeminfo > filename.txt
The output will be saved in the specified filename. Also, the information can be saved in different formats which can be specified as below:
systeminfo /FO CSV > filename.txt
Other values /FO takes are TABLE and LIST.
I hope this helps you. :)
Read more...
How To View System Information In Windows
2011-10-28T15:58:00+05:45
Cool Samar
command prompt|windows|
Comments
Labels:
command prompt,
windows
Bookmark this post:blogger tutorials
Social Bookmarking Blogger Widget |
Subscribe to:
Posts (Atom)