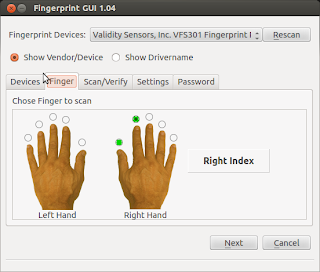Showing posts with label ubuntu. Show all posts
Showing posts with label ubuntu. Show all posts
Saturday 27 October 2012
Linux Cat Command Examples
The cat command displays the content of file on the standard output. If multiple files are specified, the contents of all files will be concatenated and then displayed on the standard output. Likewise, if no file is specified, it will assume standard input (keyboard input) as the input to the command. The Ctrl + d is the shortcut used to save the contents in the appropriate output placeholder specified and exit the cat command.
Print content of file in standard output
samar@samar-Techgaun:~$ cat workers.txt List of workers, designations & salary (in K): Kshitiz Director 30 Bikky Manager 20 Abhis Sweeper 10 Rajesh Guard 12
Print line numbers
samar@samar-Techgaun:~$ cat -n workers.txt
1 List of workers, designations & salary (in K):
2 Kshitiz Director 30
3 Bikky Manager 20
4
5
6 Abhis Sweeper 10
7 Rajesh Guard 12
Print line numbers for non-empty lines only
samar@samar-Techgaun:~$ cat -b workers.txt
1 List of workers, designations & salary (in K):
2 Kshitiz Director 30
3 Bikky Manager 20
4 Abhis Sweeper 10
5 Rajesh Guard 12
Create a new file
samar@samar-Techgaun:~$ cat > newfile.txt We can create text files using cat command once u finish writing, press ctrl+d to save file ^d
Display content of multiple files
samar@samar-Techgaun:~$ cat workers.txt newfile.txt List of workers, designations & salary (in K): Kshitiz Director 30 Bikky Manager 20 Abhis Sweeper 10 Rajesh Guard 12 We can create text files using cat command once u finish writing, press ctrl+d to save file
Combine multiple files to new file
samar@samar-Techgaun:~$ cat workers.txt newfile.txt > concat.txt samar@samar-Techgaun:~$ cat concat.txt List of workers, designations & salary (in K): Kshitiz Director 30 Bikky Manager 20 Abhis Sweeper 10 Rajesh Guard 12 We can create text files using cat command once u finish writing, press ctrl+d to save file
Append data to existing file
samar@samar-Techgaun:~$ cat >> newfile.txt New line added ^d samar@samar-Techgaun:~$ cat newfile.txt We can create text files using cat command once u finish writing, press ctrl+d to save file New line added
Alternatively, you can use the syntax below if you wish to create new file combining the content of already existing file and standard input.
samar@samar-Techgaun:~$ cat newfile.txt - > myfile thanks for everything ^d samar@samar-Techgaun:~$ cat myfile We can create text files using cat command once u finish writing, press ctrl+d to save file New line added thanks for everything
Another possibility is to combine two text files with data from standard input (keyboard) in-between the contents of these two text files.
samar@samar-Techgaun:~$ cat workers.txt - newfile.txt > myfile ---------------------------------- ^d samar@samar-Techgaun:~$ cat myfile List of workers, designations & salary (in K): Kshitiz Director 30 Bikky Manager 20 Abhis Sweeper 10 Rajesh Guard 12 ---------------------------------- We can create text files using cat command once u finish writing, press ctrl+d to save file New line added
Display $ sign at the end of each line
samar@samar-Techgaun:~$ cat -E workers.txt List of workers, designations & salary (in K):$ Kshitiz Director 30$ Bikky Manager 20$ $ $ Abhis Sweeper 10$ Rajesh Guard 12$
Display ^I sign instead of TABs
samar@samar-Techgaun:~$ cat -T workers.txt List of workers, designations & salary (in K): Kshitiz^IDirector^I30 Bikky^IManager^I^I20 Abhis^ISweeper^I^I10 Rajesh^IGuard^I^I12
Display files with non-printing characters
samar@samar-Techgaun:~$ cat -v /bin/nc
In the example above, the non-printing characters are replaced with ^ and M- notation except for line breaks and TABs. This can be used to display the contents of binary files which would otherwise have shown gibberish text all over the console.
Show contents with tabs, line breaks and non-printing characters
samar@samar-Techgaun:~$ cat -A /bin/nc
The tab will be substituted by ^I, line breaks with $ and non-printing characters with ^ and M- notation. Actually, the -A switch is equivalent to -vET switch.
Supress/squeeze repeated empty lines
samar@samar-Techgaun:~$ cat -s workers.txt List of workers, designations & salary (in K): Kshitiz Director 30 Bikky Manager 20 Abhis Sweeper 10 Rajesh Guard 12
Using -s switch, we can squeeze repeatedly occurring blank lines and replace all the adjacent empty lines with a single empty line in the output. This might be useful to reformat a file with several empty lines in-between (eg. cat -s workers.txt > formatted_workers.txt).
Display last line first
samar@samar-Techgaun:~$ tac workers.txt Rajesh Guard 12 Abhis Sweeper 10 Bikky Manager 20 Kshitiz Director 30 List of workers, designations & salary (in K):
It is the tac, not the cat that is doing the magic but just thought that this is the right place to make a note about this little known command.
Edit: Added here-doc examples. Thanks rho dai for pointing me this.
Parameter substitution using here-document strings
samar@samar-Techgaun:~$ cat > test << TEST samar@samar-Techgaun:~$ I am $USER. My home is $HOME samar@samar-Techgaun:~$ I came here from $OLDPWD samar@samar-Techgaun:~$ TEST samar@samar-Techgaun:~$ cat test I am samar. My home is /home/samar I came here from /home/samar/Downloads
Command expansion example
samar@samar-Techgaun:~$ cat > test << TEST samar@samar-Techgaun:~$ $(ls /) samar@samar-Techgaun:~$ TEST samar@samar-Techgaun:~$ cat test bin boot cdrom dev etc home initrd.img initrd.img.old lib lost+found media mnt opt proc root run sbin selinux srv sys tmp usr var vmlinuz vmlinuz.old
Parameter substitution turned off
samar@samar-Techgaun:~$ cat > test << 'TEST' samar@samar-Techgaun:~$ I am $USER. My home is $HOME samar@samar-Techgaun:~$ I came here from $OLDPWD samar@samar-Techgaun:~$ TEST samar@samar-Techgaun:~$ cat test I am $USER. My home is $HOME I came here from $OLDPWD
Note the difference between the last example and previous two examples. Enclosing the limit string TEST with quotes prevents the substitutions and expansions.
I hope these examples are useful. :)
Read more...
Linux Cat Command Examples
2012-10-27T14:17:00+05:45
Cool Samar
bash|command line|fedora|linux|ubuntu|ubuntu 11.10|ubuntu 12.04|ubuntu 12.10|unix|
Comments
Labels:
bash,
command line,
fedora,
linux,
ubuntu,
ubuntu 11.10,
ubuntu 12.04,
ubuntu 12.10,
unix
Bookmark this post:blogger tutorials
Social Bookmarking Blogger Widget |
Monday 22 October 2012
Ubuntu Tweak Development Will Continue
Three days ago, Ubuntu Tweak developer Tualatrix had posted a blog post mentioning that the Ubuntu Tweak will no longer be developed but he has now changed his mind and has decided to continue the development because of support he received.
The developer writes
You made me know that Ubuntu Tweak is still valuable, and as the first software project I made 5 years ago, it is just like my baby, I don’t really want to give up the development.
and thanks all the good people who left the message for him and forked the app in github.
The blog post also mentions
Back to 5 years ago, I developed it just because of my practice on Linux programming, I felt freedom when I make things on Linux (Although I didn’t have developing experience on Windows and Mac then). But now I don’t feel any freedom about developing this software any more. The initial motivation is changed, and I’m still looking for new motivation.
Overall, he is not too satisfied with his current overload for working on this personal project while still managing time for his job and personal life.
Anyway, Ubuntu Tweak 0.8.1 is out and you can download from PPA.
PPA DEB link
Release Notes
Read more...
The developer writes
You made me know that Ubuntu Tweak is still valuable, and as the first software project I made 5 years ago, it is just like my baby, I don’t really want to give up the development.
and thanks all the good people who left the message for him and forked the app in github.
The blog post also mentions
Back to 5 years ago, I developed it just because of my practice on Linux programming, I felt freedom when I make things on Linux (Although I didn’t have developing experience on Windows and Mac then). But now I don’t feel any freedom about developing this software any more. The initial motivation is changed, and I’m still looking for new motivation.
Overall, he is not too satisfied with his current overload for working on this personal project while still managing time for his job and personal life.
Anyway, Ubuntu Tweak 0.8.1 is out and you can download from PPA.
PPA DEB link
Release Notes
Read more...
Ubuntu Tweak Development Will Continue
2012-10-22T16:52:00+05:45
Cool Samar
news|ubuntu|ubuntu 11.10|ubuntu 12.04|ubuntu 12.10|ubuntu tweak|
Comments
Labels:
news,
ubuntu,
ubuntu 11.10,
ubuntu 12.04,
ubuntu 12.10,
ubuntu tweak
Bookmark this post:blogger tutorials
Social Bookmarking Blogger Widget |
Sunday 21 October 2012
Enable Auto Correction Of Path In Bash
While using the cd command, its normal to make mistakes while typing the directory path. You can enable auto-correction while typing directory path by enabling a particular shell option.
Minor spelling mistakes will be corrected automatically if the particular shell option cdspell using the SHell OPTions command invoked with shopt command.
When you enable the cdspell shell option, the errors checked for are missing characters, repeated characters, and transposed characters. Once the error is encountered, the corrected path is printed and directory is changed successfully.
The line shopt -s cdspell enables the auto-correction while using cd command. The session above shows some of the corrections performed once we enabled the cdspell shell option.
If you want to turn on this particular setting, then add the appropriate line using the command below:
I hope this counts as useful tips to beginner linux guys ;)
Read more...
Minor spelling mistakes will be corrected automatically if the particular shell option cdspell using the SHell OPTions command invoked with shopt command.
When you enable the cdspell shell option, the errors checked for are missing characters, repeated characters, and transposed characters. Once the error is encountered, the corrected path is printed and directory is changed successfully.
samar@samar-Techgaun:~$ shopt -s cdspell
samar@samar-Techgaun:~$ cd Desktp
Desktop
samar@samar-Techgaun:~/Desktop$ cd ../Deskotp/
../Desktop/
samar@samar-Techgaun:~/Desktop$ cd ../Desktoop
../Desktop
samar@samar-Techgaun:~/Desktop$
samar@samar-Techgaun:~$ cd Desktp
Desktop
samar@samar-Techgaun:~/Desktop$ cd ../Deskotp/
../Desktop/
samar@samar-Techgaun:~/Desktop$ cd ../Desktoop
../Desktop
samar@samar-Techgaun:~/Desktop$
The line shopt -s cdspell enables the auto-correction while using cd command. The session above shows some of the corrections performed once we enabled the cdspell shell option.
If you want to turn on this particular setting, then add the appropriate line using the command below:
samar@samar-Techgaun:~$ echo "shopt -s cdspell" >> ~/.bash_profile
I hope this counts as useful tips to beginner linux guys ;)
Read more...
Enable Auto Correction Of Path In Bash
2012-10-21T17:05:00+05:45
Cool Samar
bash|command line|tricks and tips|ubuntu|
Comments
Labels:
bash,
command line,
tricks and tips,
ubuntu
Bookmark this post:blogger tutorials
Social Bookmarking Blogger Widget |
Saturday 20 October 2012
Ubuntu Tweak Will No Longer Be Developed
Comes as a very sad news but Ubuntu Tweak developer has decided to stop the development of Ubuntu Tweak.
Tualatrix Chou writes in a blog post:
" I want to stop the development and maintenance of Ubuntu Tweak. This means you will not be able to use “Apps” (Since it is a web service), I will not response for the bug report, the last commit of the code will be: Add cache support for Apps, only available in Ubuntu 12.10, so sad".
While the developer writes the reason as If making free software is not free any more, why still doing this?, I found the whole post quite cryptic.
One of his friend mentions that Ubuntu Tweak, though being a great app has not been included in the official source which is a really depressing thing.
Read more...
" I want to stop the development and maintenance of Ubuntu Tweak. This means you will not be able to use “Apps” (Since it is a web service), I will not response for the bug report, the last commit of the code will be: Add cache support for Apps, only available in Ubuntu 12.10, so sad".
While the developer writes the reason as If making free software is not free any more, why still doing this?, I found the whole post quite cryptic.
One of his friend mentions that Ubuntu Tweak, though being a great app has not been included in the official source which is a really depressing thing.
Read more...
Ubuntu Tweak Will No Longer Be Developed
2012-10-20T10:39:00+05:45
Cool Samar
ubuntu|ubuntu tweak|
Comments
Labels:
ubuntu,
ubuntu tweak
Bookmark this post:blogger tutorials
Social Bookmarking Blogger Widget |
Tuesday 16 October 2012
Practical ls Command Examples For Fun & Profit
The power of linux lies in the shell through which we can perform complex job in no time. While the directory listing command 'ls' seems to be very simple command, the linux shell provides the power to use switches and pipes to do anything from terminal. Check out this list with practically useful examples using ls.
Any more example that fires up in your mind? Feel free to share over here ;)
Read more...
Display all files including hidden files/folders
ls -a
Display one file/folder per line
ls -1
Count number of files & folders
ls -1 | wc -l
Human readable file sizes (eg. Mb or Gb)
ls -lh
Alphabetically sort the listing
ls -X
Only list the folders in current directory
ls -d */
ls -p | grep /
ls -p | grep /
Display folders in current directory consisting certain patterns
ls -l D* | grep :$
ls -l *a* | grep :$
ls -l *a* | grep :$
List files by descending order of modification time
ls -lt
ls -l --sort=time #alternative long version
ls -l --sort=time #alternative long version
List files by descending order of creation time
ls -lct
List files in reverse order
ls -ltr
ls -l --sort=time --reverse #alternative long version
ls -l --sort=time --reverse #alternative long version
List files in descending order of file size
ls -lSh
ls -lh --sort=size
ls -lSh1 *.avi #find largest AVI file
rm `ls -S1 | head -1` #delete largest file in current folder
ls -lh --sort=size
ls -lSh1 *.avi #find largest AVI file
rm `ls -S1 | head -1` #delete largest file in current folder
List files in ascending order of file size
ls -lShr
ls -lh --sort=size --reverse #alternative long version
ls -lh --sort=size --reverse #alternative long version
Display directories in recursive manner
ls -R
Display the files/folders created today
ls -l --time-style=+%F | grep `date +%F`
Display the files/folders created this year
ls -l --time-style=+%y | grep `date +%y`
Any more example that fires up in your mind? Feel free to share over here ;)
Read more...
Practical ls Command Examples For Fun & Profit
2012-10-16T00:44:00+05:45
Cool Samar
command line|edubuntu|fedora|linux|ubuntu|ubuntu 12.04|ubuntu 12.10|
Comments
Labels:
command line,
edubuntu,
fedora,
linux,
ubuntu,
ubuntu 12.04,
ubuntu 12.10
Bookmark this post:blogger tutorials
Social Bookmarking Blogger Widget |
Monday 15 October 2012
Useful Nautilus Shortcuts
Nautilus is a default file manager for GNOME Desktop and is used as the default file manager in several linux distros such as Ubuntu. I love nautilus because its simple, friendly, and clean, supports local as well as remote file systems over different protocols. Moreover, there are several useful shortcuts that make life easier while using nautilus.
Below is the list of the most helpful shortcuts for navigation and file management in the nautilus:
Ctrl + r: Refresh the current view
Ctrl + h: Toggle show/hide mode for hidden files
F9: Show/Hide the side pane
Ctrl + l: Activate location/url bar (You can then provide path to local or remote filesystems or quickly copy the absolute paths)
Alt + Up Arrow: Move up one directory level
Alt + Down Arrow: Move down one directory level (the directory to be entered should be selected for this to work)
Alt + Left Arrow: Go back to the previous folder in view
Alt + Right Arrow: Go forward
Ctrl + Shift + n: Create a new empty directory
Ctrl + (+ / -): Zoom in (+) or zoom out (-)
Ctrl + 0: Zoom to normal state
Alt + Enter: View selected file/folder properties
F2: Rename selected file/folder
Ctrl + Shift + Drag file/folder: Create symbolic link to file/folder
Ctrl + f: Search for files/folders
Ctrl + s: Select files based upon templates (eg. select all pdf files using *.pdf)
Ctrl + 1: Toggle view as icons
Ctrl + 2: Toggle view as lists
Ctrl + 3: Toggle compact view
Ctrl + w: Close current nautilus window
Ctrl + Shift + w: Current all open nautilus windows
Ctrl + T: Open new tab
Alt + HOME: Navigate to HOME folder
F6: Toggle between side pane and central pane
Know more shortcuts? Share as the comments :)
Read more...
Below is the list of the most helpful shortcuts for navigation and file management in the nautilus:
Ctrl + r: Refresh the current view
Ctrl + h: Toggle show/hide mode for hidden files
F9: Show/Hide the side pane
Ctrl + l: Activate location/url bar (You can then provide path to local or remote filesystems or quickly copy the absolute paths)
Alt + Up Arrow: Move up one directory level
Alt + Down Arrow: Move down one directory level (the directory to be entered should be selected for this to work)
Alt + Left Arrow: Go back to the previous folder in view
Alt + Right Arrow: Go forward
Ctrl + Shift + n: Create a new empty directory
Ctrl + (+ / -): Zoom in (+) or zoom out (-)
Ctrl + 0: Zoom to normal state
Alt + Enter: View selected file/folder properties
F2: Rename selected file/folder
Ctrl + Shift + Drag file/folder: Create symbolic link to file/folder
Ctrl + f: Search for files/folders
Ctrl + s: Select files based upon templates (eg. select all pdf files using *.pdf)
Ctrl + 1: Toggle view as icons
Ctrl + 2: Toggle view as lists
Ctrl + 3: Toggle compact view
Ctrl + w: Close current nautilus window
Ctrl + Shift + w: Current all open nautilus windows
Ctrl + T: Open new tab
Alt + HOME: Navigate to HOME folder
F6: Toggle between side pane and central pane
Know more shortcuts? Share as the comments :)
Read more...
Useful Nautilus Shortcuts
2012-10-15T17:51:00+05:45
Cool Samar
keyboard shortcuts|linux|nautilus|tricks and tips|ubuntu|
Comments
Labels:
keyboard shortcuts,
linux,
nautilus,
tricks and tips,
ubuntu
Bookmark this post:blogger tutorials
Social Bookmarking Blogger Widget |
Saturday 13 October 2012
Empty Trash From Command Line In Ubuntu
CLI is such a sexy piece so why bother using GUI, even for cleaning up your trash. In this post, you will see how you can empty trash in Ubuntu from command line.
The trash you see in GUI is nothing but just the view for the files deleted by users which are temporarily moved to the special location of user's home directory. For any user, the trash location is ~/.local/share/Trash/. That is, whatever a user deletes gets saved in this location.
I hope this becomes useful :)
Read more...
The trash you see in GUI is nothing but just the view for the files deleted by users which are temporarily moved to the special location of user's home directory. For any user, the trash location is ~/.local/share/Trash/. That is, whatever a user deletes gets saved in this location.
samar@samar-Techgaun:~$ rm -rf ~/.local/share/Trash/
I hope this becomes useful :)
Read more...
Empty Trash From Command Line In Ubuntu
2012-10-13T16:11:00+05:45
Cool Samar
command line|tricks and tips|ubuntu|ubuntu 11.10|ubuntu 12.04|ubuntu 12.10|
Comments
Labels:
command line,
tricks and tips,
ubuntu,
ubuntu 11.10,
ubuntu 12.04,
ubuntu 12.10
Bookmark this post:blogger tutorials
Social Bookmarking Blogger Widget |
Enable Fingerprint Authentication In Ubuntu
So you got fingerprint reader in your device but have not been able to use it under ubuntu? Follow this How To to enable fingerprint authentication in ubuntu using the Fingerprint GUI from fingerprints reader integration team.
First make sure your fingerprint hardware is supported. You can check for the vendor and device ID by entering the following command:
This link provides the list of the supported fingerprint readers.
Installation is easy. Fire up the terminal and enter the following commands:
You will have to restart the system or log out the session and login back to use and configure the fingerprint GUI.
Press Alt + F2 and type fingerprint-gui. From this GUI, you can configure and enroll your fingerprints.
Read more...
First make sure your fingerprint hardware is supported. You can check for the vendor and device ID by entering the following command:
samar@TG:~$ lsusb | grep -i finger | awk -F " " '{print $6}'
138a:0005
138a:0005
Installation is easy. Fire up the terminal and enter the following commands:
sudo add-apt-repository ppa:fingerprint/fingerprint-gui
sudo apt-get update
sudo apt-get install libbsapi policykit-1-fingerprint-gui fingerprint-gui
sudo apt-get update
sudo apt-get install libbsapi policykit-1-fingerprint-gui fingerprint-gui
You will have to restart the system or log out the session and login back to use and configure the fingerprint GUI.
Press Alt + F2 and type fingerprint-gui. From this GUI, you can configure and enroll your fingerprints.
Read more...
Enable Fingerprint Authentication In Ubuntu
2012-10-13T10:11:00+05:45
Cool Samar
fingerprint|ubuntu|ubuntu 11.10|ubuntu 12.10|
Comments
Labels:
fingerprint,
ubuntu,
ubuntu 11.10,
ubuntu 12.10
Bookmark this post:blogger tutorials
Social Bookmarking Blogger Widget |
Subscribe to:
Posts (Atom)