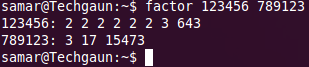Showing posts with label command line. Show all posts
Showing posts with label command line. Show all posts
Sunday 11 March 2012
Finding Prime Factors Of A Number From Linux Terminal
Linux is awesome because of its powerful commanline interface from where you can do any tasks of varied complexities. I've been posting different command line tricks for system administrations & stuffs like that. But this time I am posting a little command line trick to find the prime factors of any number.
Linux provides a command factor that lets you find the prime factors of any number. So if you are into mathematics and working on prime factorizations, why worry? Just open the terminal and use the factor command.
This command takes any number of integer values as the argument and prints the prime factor of each of them. If no number is specified, it takes the value from standard input.
More information on factor command: The factor command makes use of the Pollard Rho algorithm which is suitable for numbers with relatively small factors. It is not quite good for computing factors of large numbers whose factors are not small values.
Read more...
Linux provides a command factor that lets you find the prime factors of any number. So if you are into mathematics and working on prime factorizations, why worry? Just open the terminal and use the factor command.
This command takes any number of integer values as the argument and prints the prime factor of each of them. If no number is specified, it takes the value from standard input.
samar@Techgaun:~$ factor 2056 1234567
More information on factor command: The factor command makes use of the Pollard Rho algorithm which is suitable for numbers with relatively small factors. It is not quite good for computing factors of large numbers whose factors are not small values.
Read more...
Finding Prime Factors Of A Number From Linux Terminal
2012-03-11T17:30:00+05:45
Cool Samar
command line|command prompt|linux|mathematics|tricks and tips|
Comments
Labels:
command line,
command prompt,
linux,
mathematics,
tricks and tips
Bookmark this post:blogger tutorials
Social Bookmarking Blogger Widget |
Friday 17 February 2012
5 Cool and Useful Linux Command Line Tricks
Well using linux is fun and working on linux terminal is even more fun. Learning to use linux terminal and commands can prove very useful for personal as well as enterprise purpose. Today I'm going to talk about few cool and crazy linux commands that are less likely to be known by the average computer user.
1) The !$ trick: The !$ is a type of event designator that is present in bash as the feature. I'm not sure if other shells support it but bash does, for sure(I heard event designators are bash-specific). Anyway, !$ saves the last string from the previous command you've entered. The session in bash below shows what it actually does:
So when we give the mkdir test command, the !$ holds the value test So when we do cd !$, !$ is replaced by the string test which is the last string in last entered command.
2) The Don't Save This Command trick: Prepending your command with one or more space(<space>command) will not save the command in the bash history. This trick can be quite useful while doing password related stuffs and while sneaking in your friend's laptop.
3) The Oh! I forgot sudo trick: Well this is one of my favorite tricks and I named it so because I tend to forget to put sudo while running many commands and then I use this trick to prepend sudo at the beginning of the command. Below is the session when I used this trick recently.
As shown above, the !! is just another event designator. The !! actually holds the last used command and this can be alternatively specified as !-1. The !-1 version can be actually generalized to traverse back to history i.e. you can get any command in your history by using !-n convention.
4) The Clean up Terminal trick: Sometimes you open the binary and gibberish data and your terminal looks so ugly and needs some cleanup. In such cases, the command reset can be used which actually does is initialize the terminal.
5) Run previous command by replacing one string with another: Using the syntax ^abc^xyz^, you can run the previous command by replacing the string abc by the string xyz. The example below shows how I used the cat command after using the ls command. Its just an example, you could really make use of this trick for longer commands.
Read more...
1) The !$ trick: The !$ is a type of event designator that is present in bash as the feature. I'm not sure if other shells support it but bash does, for sure(I heard event designators are bash-specific). Anyway, !$ saves the last string from the previous command you've entered. The session in bash below shows what it actually does:
samar@Techgaun:~/Desktop$ mkdir test
samar@Techgaun:~/Desktop$ cd !$
cd test
samar@Techgaun:~/Desktop/test$
samar@Techgaun:~/Desktop$ cd !$
cd test
samar@Techgaun:~/Desktop/test$
So when we give the mkdir test command, the !$ holds the value test So when we do cd !$, !$ is replaced by the string test which is the last string in last entered command.
2) The Don't Save This Command trick: Prepending your command with one or more space(<space>command) will not save the command in the bash history. This trick can be quite useful while doing password related stuffs and while sneaking in your friend's laptop.
3) The Oh! I forgot sudo trick: Well this is one of my favorite tricks and I named it so because I tend to forget to put sudo while running many commands and then I use this trick to prepend sudo at the beginning of the command. Below is the session when I used this trick recently.
samar@Techgaun:~$ cat /etc/sudoers
cat: /etc/sudoers: Permission denied
samar@Techgaun:~$ sudo !!
sudo cat /etc/sudoers
[sudo] password for samar:
*** Content Snipped to preserve length ***
cat: /etc/sudoers: Permission denied
samar@Techgaun:~$ sudo !!
sudo cat /etc/sudoers
[sudo] password for samar:
*** Content Snipped to preserve length ***
As shown above, the !! is just another event designator. The !! actually holds the last used command and this can be alternatively specified as !-1. The !-1 version can be actually generalized to traverse back to history i.e. you can get any command in your history by using !-n convention.
4) The Clean up Terminal trick: Sometimes you open the binary and gibberish data and your terminal looks so ugly and needs some cleanup. In such cases, the command reset can be used which actually does is initialize the terminal.
5) Run previous command by replacing one string with another: Using the syntax ^abc^xyz^, you can run the previous command by replacing the string abc by the string xyz. The example below shows how I used the cat command after using the ls command. Its just an example, you could really make use of this trick for longer commands.
samar@Techgaun:~/Desktop$ ls /etc/hosts
/etc/hosts
samar@Techgaun:~/Desktop$ ^ls^cat^
cat /etc/hosts
/etc/hosts
samar@Techgaun:~/Desktop$ ^ls^cat^
cat /etc/hosts
Read more...
5 Cool and Useful Linux Command Line Tricks
2012-02-17T20:00:00+05:45
Cool Samar
command line|linux|tricks and tips|ubuntu|ubuntu 11.10|
Comments
Labels:
command line,
linux,
tricks and tips,
ubuntu,
ubuntu 11.10
Bookmark this post:blogger tutorials
Social Bookmarking Blogger Widget |
Monday 16 January 2012
Things I Use CLI Rather Than GUI For
Today I am sharing the things I do not use or do not like to use graphical user interface(GUI) instead I stick to command line. I use the following commands instead of their graphical counterpart as the command line way is faster and easier.
1) Combine MP3 files(songs)
I frequently combine mp3 files into a single one to hear what I record in my laptop. The cat command is enough to combine two or more MP3 files into a single one. Below is a sample command:
2) Monitor Memory Usage
I usually find myself typing top command in the terminal instead of opening system monitor when I need to see what is clogging up my CPU. I also use powertop command to view power consumption of my laptop so that I can get suggestions to increase the battery life.
3) Resize images
This is another thing I use command line instead of GUI, for. I find using the mogrify and convert commands from imagemagick packages easier than graphical interface esp. when I need to batch resize the images to a specified size. Please refer to my blog post in these commands.
4) Video Conversion Using ffmpeg
I frequently convert the videos using the commandline ffmpeg utility. The general syntax is quite easier to remember. An example below will clarify things.
Play with different video formats as per your requirement.
5) Edit Text Files
I usually find myself opening nano editor while editing the text files. Of course, using the lightweight GUI tools like gedit would be more easier and reliable. However, maybe due to the fact that I work a lot of times over SSh, I find using nano to edit textual files.
6) Install Softwares and Perform Updates and Upgrades
Whenever I need to install a software, or perform updates and upgrades, I am used to with the command line apt-get utility.
Install a software package
Perform release upgrade
7) Mirror A Website
Mirroring a website is a lot easier with wget command and I frequently use this. The simplest form is as below but be sure to check the MAN page and help for wget command to know more options available.
In the above example, m means mirror and k refers to local hyperlinking and w is for maintaing proper delay time so that the remote server does not get overloaded.
So these are some of the stuffs I like to do using command line rather than GUI. Share yours...
Read more...
1) Combine MP3 files(songs)
I frequently combine mp3 files into a single one to hear what I record in my laptop. The cat command is enough to combine two or more MP3 files into a single one. Below is a sample command:
cat input1.mp3 input2.mp3 > output.mp3
2) Monitor Memory Usage
I usually find myself typing top command in the terminal instead of opening system monitor when I need to see what is clogging up my CPU. I also use powertop command to view power consumption of my laptop so that I can get suggestions to increase the battery life.
3) Resize images
This is another thing I use command line instead of GUI, for. I find using the mogrify and convert commands from imagemagick packages easier than graphical interface esp. when I need to batch resize the images to a specified size. Please refer to my blog post in these commands.
4) Video Conversion Using ffmpeg
I frequently convert the videos using the commandline ffmpeg utility. The general syntax is quite easier to remember. An example below will clarify things.
ffmpeg -i inputvideo.mp4 outputvideo.avi
Play with different video formats as per your requirement.
5) Edit Text Files
I usually find myself opening nano editor while editing the text files. Of course, using the lightweight GUI tools like gedit would be more easier and reliable. However, maybe due to the fact that I work a lot of times over SSh, I find using nano to edit textual files.
nano file.txt
6) Install Softwares and Perform Updates and Upgrades
Whenever I need to install a software, or perform updates and upgrades, I am used to with the command line apt-get utility.
Install a software package
sudo apt-get install package1 package2 ... packagen
Perform release upgrade
sudo do-release-upgrade
7) Mirror A Website
Mirroring a website is a lot easier with wget command and I frequently use this. The simplest form is as below but be sure to check the MAN page and help for wget command to know more options available.
wget -mk -w 4 http://www.site.com/
In the above example, m means mirror and k refers to local hyperlinking and w is for maintaing proper delay time so that the remote server does not get overloaded.
So these are some of the stuffs I like to do using command line rather than GUI. Share yours...
Read more...
Things I Use CLI Rather Than GUI For
2012-01-16T22:59:00+05:45
Cool Samar
command line|linux|tricks and tips|
Comments
Labels:
command line,
linux,
tricks and tips
Bookmark this post:blogger tutorials
Social Bookmarking Blogger Widget |
Wednesday 28 December 2011
Adding Regular User To Sudoers File In Linux
Hi everybody, this time I am writing about the different command line methods of adding regular user to the sudoers file in linux or in more obvious way, giving access to root privilege to certain regular users. The sudoers file(located at /etc/sudoers by default[in my distro i.e. ubuntu]) contains the information of groups and users who can execute commands with root privilege. I'll list 3 ways of adding users to the sudoers list so continue reading the post.
Method 1
The first way is to use the usermod command to append the user to the admin group. Since the admin group has the privilege of executing commands with sudo privilege, adding the user to the admin group is one easy way to add regular user to the sudoers file. The example command is as below(Replace user with the proper username which you want to add to sudoers list):
Method 2
This method is similar as above however the command is adduser this time and the command is even more simpler to remember. Just specify the respective user to be added to the admin group as below:
Method 3
The last method I'm writing about is the safe way of editing sudoers files. Linux advises to use visudo command to edit /etc/sudoers so that possible errors while writing in sudoers file can be avoided. Typing just visudo would open the /etc/sudoers file for editing, and in case, if you want to edit sudoer file in alternate location, type visudo -f sudoer_with_path. Anyway, to add new user to the default sudoers file, type sudo visudo and add the line as below(Replace user with the proper username to whom you want to give sudo privilege) at the end of file:
I hope these methods come useful for you.
Read more...
Method 1
The first way is to use the usermod command to append the user to the admin group. Since the admin group has the privilege of executing commands with sudo privilege, adding the user to the admin group is one easy way to add regular user to the sudoers file. The example command is as below(Replace user with the proper username which you want to add to sudoers list):
sudo usermod -a -G admin user
Method 2
This method is similar as above however the command is adduser this time and the command is even more simpler to remember. Just specify the respective user to be added to the admin group as below:
sudo adduser user admin
Method 3
The last method I'm writing about is the safe way of editing sudoers files. Linux advises to use visudo command to edit /etc/sudoers so that possible errors while writing in sudoers file can be avoided. Typing just visudo would open the /etc/sudoers file for editing, and in case, if you want to edit sudoer file in alternate location, type visudo -f sudoer_with_path. Anyway, to add new user to the default sudoers file, type sudo visudo and add the line as below(Replace user with the proper username to whom you want to give sudo privilege) at the end of file:
user ALL = (ALL) ALL
I hope these methods come useful for you.
Read more...
Adding Regular User To Sudoers File In Linux
2011-12-28T01:30:00+05:45
Cool Samar
command line|linux|tricks and tips|ubuntu|
Comments
Labels:
command line,
linux,
tricks and tips,
ubuntu
Bookmark this post:blogger tutorials
Social Bookmarking Blogger Widget |
Sunday 18 December 2011
Copying Files From Remote Server Using SCP In Linux
Hi everybody, sometimes you need to copy files from remote server and only thing you have access to might be SSh. If you can access remote server via SSh, then you can copy files from the remote server using scp(secure file copy). This short tip will help you copy files from remote server using scp.
Scp is remote secure file copy program that makes use of SSh for the data transfer and uses the SSh authentication. The general syntax is as below:
Following was the command I used to copy a file from remote server to my computer. It will then ask for the password for the corresponding user before you can copy the file.
Also, there are GUIs for this purpose as well such as WinSCP for windows and Krusader file manager and gftp for linux distros. GUI would make things easier but still I am used to with command lines and I hope you are as well.
I hope this helps. :)
Edit(Dec 19): Paths with whitespaces must be escaped with \ character. An example of this is as below:
Read more...
Scp is remote secure file copy program that makes use of SSh for the data transfer and uses the SSh authentication. The general syntax is as below:
scp -P ssh_port user@server:remote_file_path local_file_path
Following was the command I used to copy a file from remote server to my computer. It will then ask for the password for the corresponding user before you can copy the file.
scp -P 222 netadmin@192.168.0.1:/home/kubh/Desktop/torrent_trackers_list.txt /samar/torrent_trackers.txt
Also, there are GUIs for this purpose as well such as WinSCP for windows and Krusader file manager and gftp for linux distros. GUI would make things easier but still I am used to with command lines and I hope you are as well.
I hope this helps. :)
Edit(Dec 19): Paths with whitespaces must be escaped with \ character. An example of this is as below:
samar@Techgaun:~$ scp -P 222 "netadmin@192.168.0.1:/home/netadmin/Downloads/Hostel\ Part\ III\ \(2011\)\ DVDRip\ 400MB/HOST.DVD_urgrove.com.mkv.002" /samar/Moviez/Hostel1.mkv.002
Read more...
Copying Files From Remote Server Using SCP In Linux
2011-12-18T22:11:00+05:45
Cool Samar
beginner|command line|linux|tricks and tips|tutorial|
Comments
Labels:
beginner,
command line,
linux,
tricks and tips,
tutorial
Bookmark this post:blogger tutorials
Social Bookmarking Blogger Widget |
Friday 16 December 2011
Useful Aliases To Make Things Easier In Linux
In this post we will see some of the useful aliases that I have made to work faster while I'm working in my system. From that, you can figure out such useful aliases for yourself. With this little customization, you will find so much ease and speed in doing different tasks you need to perform repeatedly.
Either you are a regular linux user or system administrator or tech-geek, you will want to make use of alias to makes several things shorter and easier.
Temporary aliases can be created using the alias command in the terminal. So to test the aliases I've posted below, you can type them in the terminal to see the effect temporarily. If you want to make aliases permanent, you can edit ~/.bashrc file and add those aliases inside this file. Even better, to separate aliases from the .bashrc file, you can put all your aliases by creating a new file ~/.bash_aliases and paste all your aliases in this file. Either way, you'll achieve the permanent aliases for yourself and you'll be finding things going easy and fast for you.
Quick Directory Jumps
Getting out from deep directory structure
The above aliases can help you while you are inside deep directory structure and want to get out to certain outer level in the same structure.
Shortcuts To Frequently Used Commands
With this post, what I would like to say is that there is no limit in making these aliases, eventually you will find the necessary aliases for yourself. If you have any other useful general purpose aliases, please feel free to share as the comment.
Read more...
Either you are a regular linux user or system administrator or tech-geek, you will want to make use of alias to makes several things shorter and easier.
Temporary aliases can be created using the alias command in the terminal. So to test the aliases I've posted below, you can type them in the terminal to see the effect temporarily. If you want to make aliases permanent, you can edit ~/.bashrc file and add those aliases inside this file. Even better, to separate aliases from the .bashrc file, you can put all your aliases by creating a new file ~/.bash_aliases and paste all your aliases in this file. Either way, you'll achieve the permanent aliases for yourself and you'll be finding things going easy and fast for you.
Quick Directory Jumps
alias www='cd /opt/lampp/htdocs/' #Navigating to my web root using www command(actually alias)
alias moviez='cd /samar/data/gallery/movies/' #Navigating to my movies folder by typing moviez
alias moviez='cd /samar/data/gallery/movies/' #Navigating to my movies folder by typing moviez
Getting out from deep directory structure
alias cd1='cd ..'
alias cd2='cd ../..'
alias cd3='cd ../../..'
alias cd4='cd ../../../..'
alias cd5='cd ../../../../..'
alias cd6='cd ../../../../../..'
alias cd2='cd ../..'
alias cd3='cd ../../..'
alias cd4='cd ../../../..'
alias cd5='cd ../../../../..'
alias cd6='cd ../../../../../..'
The above aliases can help you while you are inside deep directory structure and want to get out to certain outer level in the same structure.
Shortcuts To Frequently Used Commands
alias runlampp='sudo /opt/lampp/lampp start' #run lampp server bundle
alias stoplampp='sudo /opt/lampp/lampp start' #stop lampp server bundle
alias checkmail='grep -in "Subject:" /var/mail/$USER' #overview of mail
alias myserverlogin='ssh netadmin@192.168.0.1 -p 222 -X' #ssh login to server
alias rootnaut='sudo nautilus /' #open root nautilus file explorer
alias stoplampp='sudo /opt/lampp/lampp start' #stop lampp server bundle
alias checkmail='grep -in "Subject:" /var/mail/$USER' #overview of mail
alias myserverlogin='ssh netadmin@192.168.0.1 -p 222 -X' #ssh login to server
alias rootnaut='sudo nautilus /' #open root nautilus file explorer
With this post, what I would like to say is that there is no limit in making these aliases, eventually you will find the necessary aliases for yourself. If you have any other useful general purpose aliases, please feel free to share as the comment.
Read more...
Useful Aliases To Make Things Easier In Linux
2011-12-16T21:41:00+05:45
Cool Samar
command line|linux|tricks and tips|ubuntu|
Comments
Labels:
command line,
linux,
tricks and tips,
ubuntu
Bookmark this post:blogger tutorials
Social Bookmarking Blogger Widget |
Fast Switching To Previous Directory In Linux Terminal
I had a scenario in which I had to switch between two directories frequently while I was working on the remote server over SSh. Typing the directory paths frequently was getting so tedious that I had to know some way to switch between two directories with a single short command. Here is a small tip that will be useful in such cases.
I am presenting my scenario and you'll be able to adapt with your own scenario. So following are two directories I keep on working always.
/opt/lampp/htdocs/
and
~/gateway/bandMan/
So I have the scenario something like below.
I cd to the first directory with the command above and then perform series of numerous commands and then suddenly I've to go back to the second directory. And I do so by following command:
Again, after changing the directory, I perform several commands and after finishing my tasks on this folder, I need to switch back to previous directory. And I type the following command:
How it works
This information is for the tech enthusiasts who like to know how it works. When I navigate to another directory from the shell for the first time, a new environment variable OLDPWD is set which stores the path for previous directory before the last cd command was executed. Now what cd - does is switch to the path that OLDPWD variable is storing. If OLDPWD is empty, you will see the "bash: cd: OLDPWD not set" error.
Isn't it so simple? I hope you like this small tip. :)
Read more...
I am presenting my scenario and you'll be able to adapt with your own scenario. So following are two directories I keep on working always.
/opt/lampp/htdocs/
and
~/gateway/bandMan/
So I have the scenario something like below.
cd /opt/lampp/htdocs/
I cd to the first directory with the command above and then perform series of numerous commands and then suddenly I've to go back to the second directory. And I do so by following command:
cd ~/gateway/bandMan/
Again, after changing the directory, I perform several commands and after finishing my tasks on this folder, I need to switch back to previous directory. And I type the following command:
cd -
How it works
This information is for the tech enthusiasts who like to know how it works. When I navigate to another directory from the shell for the first time, a new environment variable OLDPWD is set which stores the path for previous directory before the last cd command was executed. Now what cd - does is switch to the path that OLDPWD variable is storing. If OLDPWD is empty, you will see the "bash: cd: OLDPWD not set" error.
Isn't it so simple? I hope you like this small tip. :)
Read more...
Fast Switching To Previous Directory In Linux Terminal
2011-12-16T20:21:00+05:45
Cool Samar
command line|linux|tricks and tips|
Comments
Labels:
command line,
linux,
tricks and tips
Bookmark this post:blogger tutorials
Social Bookmarking Blogger Widget |
Subscribe to:
Posts (Atom)